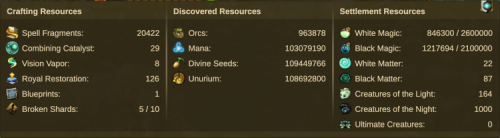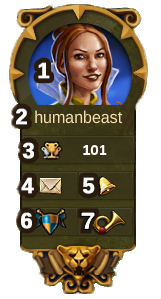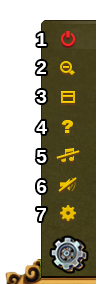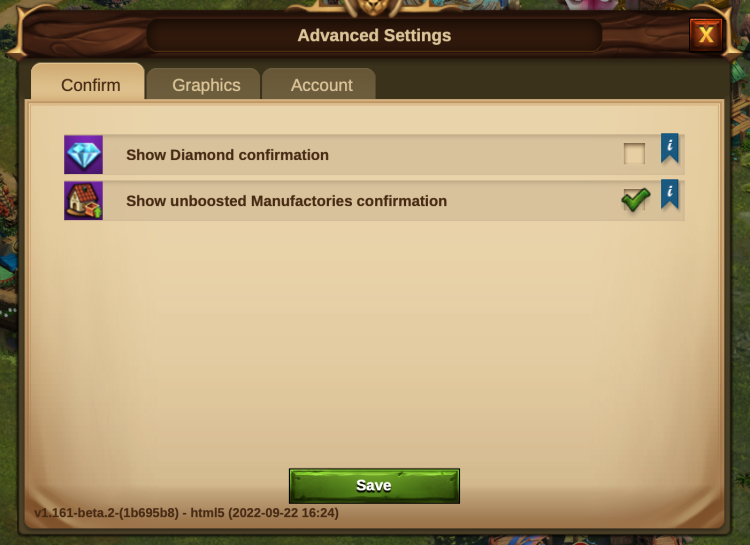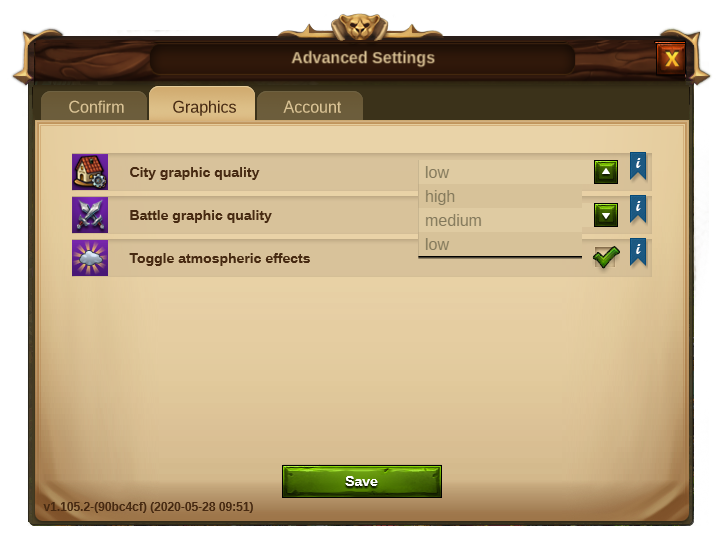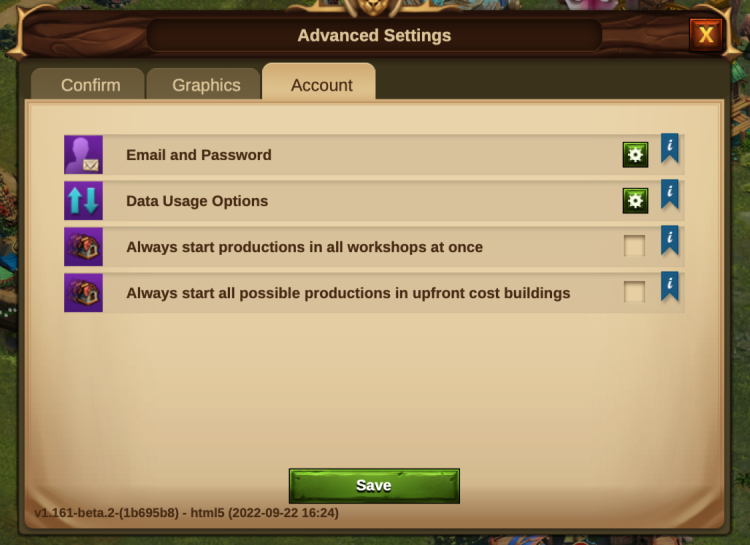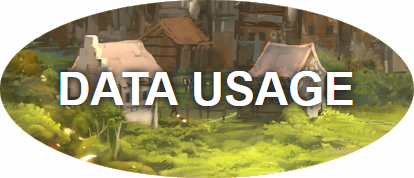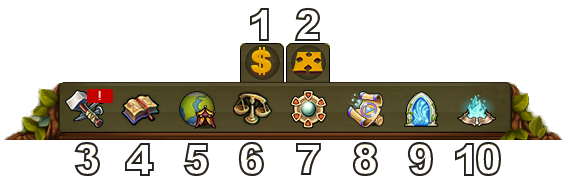Interfaccia: differenze tra le versioni
Vai alla navigazione
| (137 versioni intermedie di 8 utenti non mostrate) | |||
| Riga 1: | Riga 1: | ||
[[Category:Aiuto]] | |||
=== HUD / Barra superiore === | |||
Attraverso la barra superiore puoi accedere alle caratteristiche principali. | |||
[[File:HUD2.png|750px|center\HUD/Barra superiore]] | |||
{| | |||
!Numero | |||
!Nome | |||
!Descrizione | |||
|- | |||
|align=center|1 | |||
|align=center|Costruttori | |||
|I costruttori sono responsabili della costruzione e del miglioramento degli edifici. Clicca sul + verde per sbloccare ulteriori costruttori. | |||
|- | |||
|align=center|2 | |||
|align=center|Popolazione | |||
|Qui puoi vedere la popolazione disponibile. | |||
|- | |||
|align=center|3 | |||
|align=center|Cultura | |||
|Qui puoi vedere la cultura disponibile. | |||
|- | |||
|align=center|4 | |||
|align=center|Bonus cultura | |||
|Qui puoi vedere se hai un bonus attivo ed i suoi possibili benefici. | |||
|- | |||
|align=center|5 | |||
|align=center|Punti conoscenza | |||
|[[Punti conoscenza|'''Punti conoscenza''']] (PC) sono un tipo speciale di valuta. Sono riuniti in questa barra. Puoi acquistarli in diverse occasioni e hanno molti usi. | |||
|- | |||
|align=center|6 | |||
|align=center|Panoramica beni | |||
|Una lista dei beni a tua disposizione. | |||
|- | |||
|align=center|7 | |||
|align=center|Panoramica di altri beni | |||
|Qui vedrai tutte le altre risorse disponibili,incluse quelle dell'insediamento presente nella tua città. | |||
|- | |||
|align=center|8 | |||
|align=center|Monete | |||
|Il tuo attuale numero di monete. | |||
|- | |||
|align=center|9 | |||
|align=center|Materiali | |||
|Il tuo attuale numero di materiali. | |||
|- | |||
|align=center|10 | |||
|align=center|Diamanti | |||
|La valuta premium attualmente disponibile. Clicca sul + verde per acquistare più diamanti. | |||
|- | |||
|} | |||
==== Anteprima Risorse ==== | |||
Cliccando il bottone giallo nella barra superiore [[File:Guestrace.png|25px]], potrai vedere tutte le risorse del gioco, incluse quelle dell'Artigianato e le risorse del tuo attuale capitolo. | |||
In questa anteprima potrai vedere: | |||
[[File:ROverviewmenu.png|500px|center]] | |||
* nella '''sezione di sinistra''': troverai le risorse dell'Artigianato, i Restauri Reali, i Catalizzatori Combinanti, i Frammenti di Runa e le Planimetrie. | |||
* nella '''sezione centrale''': troverai tutte le risorse che non sono Beni o risorse specifiche del Capitolo, come ad esempio Orchi, Mana, Semi Divini ed Unurium. | |||
* nella '''sezione di destra''': troverai tutte le risorse del '''capitolo attuale'''. | |||
=== Profilo giocatore === | |||
[[File:profiletab.png]] | |||
{| | |||
!Numero | |||
!Nome | |||
!Descrizione | |||
|- | |||
|align=center|1 | |||
|align=center|Foto profilo | |||
|Clicca qui per cambiarare la tua immagine del profilo o il nome della città. | |||
|- | |||
|align=center|2 | |||
|align=center|Nome utente | |||
|Questo è il tuo nome utente. | |||
|- | |||
|align=center|3 | |||
|align=center|Classifica | |||
|Qui puoi vedere la tua posizione in classifica. Clicca per visualizzarle tutte le classifiche. | |||
|- | |||
|align=center|4 | |||
|align=center|Messaggi | |||
|Clicca qui per inviare e ricevere messaggi in gioco. | |||
|- | |||
|align=center|5 | |||
|align=center|Notifiche | |||
|Clicca qui per visualizzare le notifiche circa l’aiuto dei vicini e le offerte accettate. | |||
|- | |||
|align=center|6 | |||
|align=center|Compagnia | |||
|Clicca qui per fondare la tua compagnia o per accedere alle finestre riguardanti la compagnia stessa. | |||
|- | |||
|align=center|7 | |||
|align=center|Nuova finestra | |||
|Clicca qui per vedere le ultime notizie, incluse le release note, eventi, link del forum e altro ancora. | |||
|- | |||
|} | |||
=== Opzioni === | |||
[[File:settings.png|left]] | |||
== | {| | ||
!Numero | |||
!Nome | |||
!Descrizione | |||
|- | |||
|align=center|1 | |||
|align=center|Esci | |||
|Cliccando qui puoi uscire dal gioco. | |||
|- | |||
|align=center|2 | |||
|align=center|Zoom | |||
|Questo ti permette di zummare la mappa della città. | |||
|- | |||
|align=center|3 | |||
|align=center|Schermo intero | |||
|Clicca qui per accedere alla modalità a schermo intero. | |||
|- | |||
|align=center|4 | |||
|align=center|Supporto | |||
|Scorciatoia per il forum ed il supporto. | |||
|- | |||
|align=center|5 | |||
|align=center|Musica | |||
|Questo ti permette di attivare o disattivare la musica in sottofondo. | |||
|- | |||
|align=center|6 | |||
|align=center|Suoni | |||
|Questo ti permette di attivare o disattivare i suoni. | |||
|- | |||
|align=center|7 | |||
|align=center|Impostazioni Avanzate | |||
|Ciò consente di gestire diverse altre impostazioni. | |||
Vedi sotto. | |||
|- | |||
|} | |||
[[ | === Impostazioni avanzate === | ||
[[File:Advanced_settings_tab1.png|750px|center]] | |||
{| style="text-align: center" | |||
!colspan="2"|Tab di conferma | |||
|- | |||
|Impostazioni | |||
|Descrizione | |||
|- | |||
|Mostra conferma diamanti | |||
|Fai clic qui per aprire una casella di conferma che spendi i diamanti dopo aver fatto clic su un pulsante blu. Impedisce l'uso accidentale di diamanti | |||
|- | |||
|Mostra la conferma per le Manifatture non potenziate | |||
|Clicca qui per aprire la finestra di conferma quando vuoi costruire una manifattura per la quale la tua città non ha un potenziamento di produzione da cimeli. | |||
|} | |||
[[File:Advanced_settings_tab2.png|center]] | |||
{| style="text-align: center" | |||
!colspan="2"|Tab grafica | |||
|- | |||
|Qualità grafica della città | |||
|Può essere impostato su Basso, Medio o Alto: <br> <br> '''Basso:''' Puoi ridurre gli effetti grafici nella città con questa opzione nel caso in cui si verifichi un ritardo nella città. Vedrai edifici statici nella tua città. <br> '''Medio:''' Gli edifici della tua città saranno animati, i giardini della città conterranno decorazioni e potrai vedere le controparti delle meraviglie antiche. <br> '''Alto:''' Oltre a quanto sopra, vedrai anche i cittadini che camminano per la tua città | |||
|- | |||
|Qualità grafica da battaglia | |||
|Può essere impostato su Basso, Medio o Alto | |||
|- | |||
|Attiva / disattiva gli effetti atmosferici | |||
|Clicca qui per disattivare la nebbia blu e le ombre delle nuvole sulla tua città. Potrebbe velocizzare alcuni computer meno recenti | |||
|} | |||
[[File:Advanced_settings_tab3.png|750px|center]] | |||
---- | {| style="text-align: center" | ||
!colspan="2"|Tab account | |||
- | |- | ||
|Email e password | |||
|Clicca qui per convalidare la tua email o cambiare la tua password | |||
|- | |||
|Opzioni di utilizzo dei dati | |||
|Apre una nuova pagina web con ulteriori opzioni di gioco e dati. <br> Vedi sotto | |||
|- | |||
|Avvia sempre le produzioni in tutti i Laboratori contemporaneamente | |||
|Applica automaticamente il pulsante di spunta ai Laboratori inattivi, in modo che tutti i Laboratori possano essere impostate in una volta sola | |||
|- | |||
|Avvia sempre tutte le possibili produzioni in base al costo iniziale | |||
|Quando viene avviata la produzione di una Manifattura o una produzione Insediamento, puoi scegliere di avviare quante produzioni possibili dello stesso tipo di edificio di quello cliccato, dello stesso tipo e livello. Con questa impostazione potrai impostare l'impostazione base scegliendo tra una produzione singola o massiva. | |||
|} | |||
====Opzioni di utilizzo dei dati==== | |||
[[File:DataUsageOptions.png|center]] | |||
Apre una nuova pagina per gestire i dati personali relativi al tuo account di gioco. Include: | |||
* Ricevi e-mail sugli eventi di gioco, le caratteristiche e le offerte, nonché notizie sugli altri nostri giochi; | |||
* Ricevi notifiche push sul tuo dispositivo mobile su eventi di gioco, caratteristiche e offerte; | |||
* Consenti interazione con social network e partner pubblicitari; | |||
* Consenti pubblicità video personalizzata di terze parti. | |||
Consente inoltre di eliminare il tuo account tramite il collegamento allo strumento "Goodbye" | |||
=== Menù principale === | |||
[[File:Bottom_menu.png|center|Bottom Menu]] | |||
{| | |||
!Numero | |||
!Nome | |||
!Descrizione | |||
|- | |||
|align=center|1 | |||
|align=center|Modalità vendita | |||
|La maggior parte degli edifici può essere venduta. Clicca qui per attivare la modalità vendita. | |||
|- | |||
= | |align=center|2 | ||
|align=center|Modalità spostamento | |||
|Clicca sull’immagine e quindi su di un edificio, il quale rimarrà attaccato al puntatore del mouse. Visualizzerete una griglia e l’edificio sarà evidenziato di verde se la posizione è valida o di rosso se non lo è. | |||
|- | |||
|align=center|3 | |||
|align=center|Menù di costruzione | |||
|Cliccando sul relativo bottone si apre il menù di costruzione. Gli edifici sono organizzati in categorie che puoi visualizzare nelle varie schede. | |||
|- | |||
= | |align=center|4 | ||
|align=center|Menù ricerca | |||
|Cliccando qui puoi accedere al menù ricerca e ricercare nuove tecnologie. | |||
|- | |||
|align=center|5 | |||
|align=center|Mappa del mondo | |||
|Clicca qui per accedere alla mappa del mondo, esplorala e raccogli cimeli e visita altri amici. Dopo aver sbloccato la relativa tecnologia potrai anche partecipare ai tornei. Ti permetterà inoltre di accedere alle province del torneo. | |||
= | |||
= | |||
= | |||
= | |||
= | |||
| | |||
|- | |- | ||
| | |align=center|6 | ||
| | |align=center|Mercato | ||
|Clicca qui per entrare nel mercato e commerciare con altri giocatori. | |||
|- | |- | ||
|[[ | |align=center|7 | ||
|align=center|Meraviglie antiche | |||
|Clicca qui per accedere a tutte le [[Meraviglie antiche]]. Cliccando su questo pulsante si vedrà la panoramica dei Frammenti di rune. | |||
|- | |- | ||
| | | Align = center | 8 | ||
| | | Align = center | Inventario | ||
|Qui puoi accedere ai tuoi incantesimi, istanti e qualsiasi edificio che otterrai da eventi e occasioni speciali (evocazioni). | |||
|- | |- | ||
|[[ | |align=center|9 | ||
|align=center|Guglia dell'Eternità | |||
|Dal Capitolo 3 nelle Ricerche potrai accedere alla '''[[Guglia dell'Eternità]]''' ogni settimana, da Domenica a Venerdì. Questa icone appare durante l'evento. | |||
|- | |- | ||
|[[File: | |align=center|10 | ||
|align=center|Artigianato | |||
|Da qui puoi andare direttamente alla scheda dell' '''[[Accademia_di_magia#Artigianato|Artigianato]]''' nella tua Accademia di Magia.<br> Nota: se il tuo Artigianato non è attivo, apparirà così [[File:Crafting_idle.png]] | |||
|} | |} | ||
== | === Tasti di scelta rapida === | ||
=== | Per accedere alcune delle tue azioni in Elvenar potrai usare dei tasti di scelta rapida. Nota che i tasti di scelta rapida non funzioneranno quando ci sarà un testo messo a fuoco. | ||
{| | |||
!Tasto Scelta rapida | |||
!Descrizione | |||
|- | |||
|align=center|Esc | |||
|Chiudi la finestra e disattivi l'eventuale spostamento o vendita che stavi effettuando in quel momento. | |||
|- | |||
|align=center|C | |||
|Ritorni nella tua città. | |||
|- | |||
|align=center|W | |||
|Vai nella Mappa del mondo. | |||
|- | |||
|align=center|B | |||
|Apri il menù Edifici. | |||
|- | |||
|align=center|R | |||
|Apri l'Albero delle ricerche. | |||
|- | |||
|align=center|T | |||
|Apri il Commerciante. | |||
|- | |||
|align=center|M | |||
|Apri la finestra dei messaggi. | |||
|- | |||
|align=center|N | |||
|Apri la finestra delle notifiche. | |||
|- | |||
|align=center|H | |||
|Apre la finestra della classifica. | |||
|- | |||
|align=center|A | |||
|Apre la finestra delle Meraviglie Antiche. | |||
|- | |||
|align=center|F | |||
|Apre la finestra della compagnia. | |||
|- | |||
|align=center|I | |||
|Apre l'inventario. | |||
|- | |||
|align=center|S | |||
|Apre la finestra dei cimeli del Municipio. | |||
|- | |||
|align=center|E | |||
|Attiva l'aiuto vicinato. | |||
|- | |||
|align=center|L | |||
|Apre una finestra per confermare il logout. | |||
|- | |||
|align=center|Num 1-8 | |||
|Nella provincia inizia gli incontri, (incluso un torneo provincia, 1-4). | |||
|- | |||
|align=center|Num 1- 6 | |||
|Nei laboratori inizierà una produzione. (Dove 1 è tempo più breve e 6 il più lungo.) | |||
|- | |||
|align=center|Num 1-5 | |||
|Negli edifici militari inizierà una produzione. (Dove 1 è la prima di sinistra e 5 è l'unità di destra.) | |||
|- | |||
|align=center|Num 1-5 | |||
|Nell'Accademia di magia inizierà un incantesimo. (Dove 1 è l'incantesimo di sinistra e 5 l'incantesimo di destra.) | |||
|- | |||
|align=center|Num 1-4 | |||
|Nelle manifatture inizierà una produzione. (Dove 1 è il tempo di produzione più breve e 4 quello più lungo) | |||
|- | |||
|align=center|Frecce | |||
|Tramite i tasti freccia sarà possibile navigare nella mappa del mondo | |||
|- | |||
|align=center|Frecce | |||
|Con Windows chi ha più pagine potrà passare, utilizzando il tasto freccia a sinistra per passare alla pagina precedente, mentre freccia a destra per andare alla pagina successiva. | |||
|- | |||
|align=center|Shift+Frecce | |||
|Con Windows chi ha più pagine potrà passare, utilizzando il tasto shift + freccia a sinistra per passare alla prima pagina, mentre shift + freccia a destra per andare all'ultima pagina. | |||
|- | |||
| Align = center | Tasto Tab | |||
| In finestre con più schede è possibile utilizzare il tasto Tab per passare alla scheda successiva, e Shift + Tab per passare alla scheda precedente. | |||
|- | |||
|align=center|+ | |||
|Questa combinazione di tasti ti permetterà di fare lo zoom in della tua città | |||
|- | |||
|align=center|- | |||
|Questa combinazione di tasti ti permetterà di fare lo zoom out della tua città | |||
|- | |||
|} | |||
Versione attuale delle 18:01, 8 ott 2022
HUD / Barra superiore
Attraverso la barra superiore puoi accedere alle caratteristiche principali.
| Numero | Nome | Descrizione |
|---|---|---|
| 1 | Costruttori | I costruttori sono responsabili della costruzione e del miglioramento degli edifici. Clicca sul + verde per sbloccare ulteriori costruttori. |
| 2 | Popolazione | Qui puoi vedere la popolazione disponibile. |
| 3 | Cultura | Qui puoi vedere la cultura disponibile. |
| 4 | Bonus cultura | Qui puoi vedere se hai un bonus attivo ed i suoi possibili benefici. |
| 5 | Punti conoscenza | Punti conoscenza (PC) sono un tipo speciale di valuta. Sono riuniti in questa barra. Puoi acquistarli in diverse occasioni e hanno molti usi. |
| 6 | Panoramica beni | Una lista dei beni a tua disposizione. |
| 7 | Panoramica di altri beni | Qui vedrai tutte le altre risorse disponibili,incluse quelle dell'insediamento presente nella tua città. |
| 8 | Monete | Il tuo attuale numero di monete. |
| 9 | Materiali | Il tuo attuale numero di materiali. |
| 10 | Diamanti | La valuta premium attualmente disponibile. Clicca sul + verde per acquistare più diamanti. |
Anteprima Risorse
Cliccando il bottone giallo nella barra superiore ![]() , potrai vedere tutte le risorse del gioco, incluse quelle dell'Artigianato e le risorse del tuo attuale capitolo.
, potrai vedere tutte le risorse del gioco, incluse quelle dell'Artigianato e le risorse del tuo attuale capitolo.
In questa anteprima potrai vedere:
- nella sezione di sinistra: troverai le risorse dell'Artigianato, i Restauri Reali, i Catalizzatori Combinanti, i Frammenti di Runa e le Planimetrie.
- nella sezione centrale: troverai tutte le risorse che non sono Beni o risorse specifiche del Capitolo, come ad esempio Orchi, Mana, Semi Divini ed Unurium.
- nella sezione di destra: troverai tutte le risorse del capitolo attuale.
Profilo giocatore
| Numero | Nome | Descrizione |
|---|---|---|
| 1 | Foto profilo | Clicca qui per cambiarare la tua immagine del profilo o il nome della città. |
| 2 | Nome utente | Questo è il tuo nome utente. |
| 3 | Classifica | Qui puoi vedere la tua posizione in classifica. Clicca per visualizzarle tutte le classifiche. |
| 4 | Messaggi | Clicca qui per inviare e ricevere messaggi in gioco. |
| 5 | Notifiche | Clicca qui per visualizzare le notifiche circa l’aiuto dei vicini e le offerte accettate. |
| 6 | Compagnia | Clicca qui per fondare la tua compagnia o per accedere alle finestre riguardanti la compagnia stessa. |
| 7 | Nuova finestra | Clicca qui per vedere le ultime notizie, incluse le release note, eventi, link del forum e altro ancora. |
Opzioni
| Numero | Nome | Descrizione |
|---|---|---|
| 1 | Esci | Cliccando qui puoi uscire dal gioco. |
| 2 | Zoom | Questo ti permette di zummare la mappa della città. |
| 3 | Schermo intero | Clicca qui per accedere alla modalità a schermo intero. |
| 4 | Supporto | Scorciatoia per il forum ed il supporto. |
| 5 | Musica | Questo ti permette di attivare o disattivare la musica in sottofondo. |
| 6 | Suoni | Questo ti permette di attivare o disattivare i suoni. |
| 7 | Impostazioni Avanzate | Ciò consente di gestire diverse altre impostazioni.
Vedi sotto. |
Impostazioni avanzate
| Tab di conferma | |
|---|---|
| Impostazioni | Descrizione |
| Mostra conferma diamanti | Fai clic qui per aprire una casella di conferma che spendi i diamanti dopo aver fatto clic su un pulsante blu. Impedisce l'uso accidentale di diamanti |
| Mostra la conferma per le Manifatture non potenziate | Clicca qui per aprire la finestra di conferma quando vuoi costruire una manifattura per la quale la tua città non ha un potenziamento di produzione da cimeli. |
| Tab grafica | |
|---|---|
| Qualità grafica della città | Può essere impostato su Basso, Medio o Alto: Basso: Puoi ridurre gli effetti grafici nella città con questa opzione nel caso in cui si verifichi un ritardo nella città. Vedrai edifici statici nella tua città. Medio: Gli edifici della tua città saranno animati, i giardini della città conterranno decorazioni e potrai vedere le controparti delle meraviglie antiche. Alto: Oltre a quanto sopra, vedrai anche i cittadini che camminano per la tua città |
| Qualità grafica da battaglia | Può essere impostato su Basso, Medio o Alto |
| Attiva / disattiva gli effetti atmosferici | Clicca qui per disattivare la nebbia blu e le ombre delle nuvole sulla tua città. Potrebbe velocizzare alcuni computer meno recenti |
| Tab account | |
|---|---|
| Email e password | Clicca qui per convalidare la tua email o cambiare la tua password |
| Opzioni di utilizzo dei dati | Apre una nuova pagina web con ulteriori opzioni di gioco e dati. Vedi sotto |
| Avvia sempre le produzioni in tutti i Laboratori contemporaneamente | Applica automaticamente il pulsante di spunta ai Laboratori inattivi, in modo che tutti i Laboratori possano essere impostate in una volta sola |
| Avvia sempre tutte le possibili produzioni in base al costo iniziale | Quando viene avviata la produzione di una Manifattura o una produzione Insediamento, puoi scegliere di avviare quante produzioni possibili dello stesso tipo di edificio di quello cliccato, dello stesso tipo e livello. Con questa impostazione potrai impostare l'impostazione base scegliendo tra una produzione singola o massiva. |
Opzioni di utilizzo dei dati
Apre una nuova pagina per gestire i dati personali relativi al tuo account di gioco. Include:
- Ricevi e-mail sugli eventi di gioco, le caratteristiche e le offerte, nonché notizie sugli altri nostri giochi;
- Ricevi notifiche push sul tuo dispositivo mobile su eventi di gioco, caratteristiche e offerte;
- Consenti interazione con social network e partner pubblicitari;
- Consenti pubblicità video personalizzata di terze parti.
Consente inoltre di eliminare il tuo account tramite il collegamento allo strumento "Goodbye"
Menù principale
| Numero | Nome | Descrizione |
|---|---|---|
| 1 | Modalità vendita | La maggior parte degli edifici può essere venduta. Clicca qui per attivare la modalità vendita. |
| 2 | Modalità spostamento | Clicca sull’immagine e quindi su di un edificio, il quale rimarrà attaccato al puntatore del mouse. Visualizzerete una griglia e l’edificio sarà evidenziato di verde se la posizione è valida o di rosso se non lo è. |
| 3 | Menù di costruzione | Cliccando sul relativo bottone si apre il menù di costruzione. Gli edifici sono organizzati in categorie che puoi visualizzare nelle varie schede. |
| 4 | Menù ricerca | Cliccando qui puoi accedere al menù ricerca e ricercare nuove tecnologie. |
| 5 | Mappa del mondo | Clicca qui per accedere alla mappa del mondo, esplorala e raccogli cimeli e visita altri amici. Dopo aver sbloccato la relativa tecnologia potrai anche partecipare ai tornei. Ti permetterà inoltre di accedere alle province del torneo. |
| 6 | Mercato | Clicca qui per entrare nel mercato e commerciare con altri giocatori. |
| 7 | Meraviglie antiche | Clicca qui per accedere a tutte le Meraviglie antiche. Cliccando su questo pulsante si vedrà la panoramica dei Frammenti di rune. |
| 8 | Inventario | Qui puoi accedere ai tuoi incantesimi, istanti e qualsiasi edificio che otterrai da eventi e occasioni speciali (evocazioni). |
| 9 | Guglia dell'Eternità | Dal Capitolo 3 nelle Ricerche potrai accedere alla Guglia dell'Eternità ogni settimana, da Domenica a Venerdì. Questa icone appare durante l'evento. |
| 10 | Artigianato | Da qui puoi andare direttamente alla scheda dell' Artigianato nella tua Accademia di Magia. Nota: se il tuo Artigianato non è attivo, apparirà così |
Tasti di scelta rapida
Per accedere alcune delle tue azioni in Elvenar potrai usare dei tasti di scelta rapida. Nota che i tasti di scelta rapida non funzioneranno quando ci sarà un testo messo a fuoco.
| Tasto Scelta rapida | Descrizione |
|---|---|
| Esc | Chiudi la finestra e disattivi l'eventuale spostamento o vendita che stavi effettuando in quel momento. |
| C | Ritorni nella tua città. |
| W | Vai nella Mappa del mondo. |
| B | Apri il menù Edifici. |
| R | Apri l'Albero delle ricerche. |
| T | Apri il Commerciante. |
| M | Apri la finestra dei messaggi. |
| N | Apri la finestra delle notifiche. |
| H | Apre la finestra della classifica. |
| A | Apre la finestra delle Meraviglie Antiche. |
| F | Apre la finestra della compagnia. |
| I | Apre l'inventario. |
| S | Apre la finestra dei cimeli del Municipio. |
| E | Attiva l'aiuto vicinato. |
| L | Apre una finestra per confermare il logout. |
| Num 1-8 | Nella provincia inizia gli incontri, (incluso un torneo provincia, 1-4). |
| Num 1- 6 | Nei laboratori inizierà una produzione. (Dove 1 è tempo più breve e 6 il più lungo.) |
| Num 1-5 | Negli edifici militari inizierà una produzione. (Dove 1 è la prima di sinistra e 5 è l'unità di destra.) |
| Num 1-5 | Nell'Accademia di magia inizierà un incantesimo. (Dove 1 è l'incantesimo di sinistra e 5 l'incantesimo di destra.) |
| Num 1-4 | Nelle manifatture inizierà una produzione. (Dove 1 è il tempo di produzione più breve e 4 quello più lungo) |
| Frecce | Tramite i tasti freccia sarà possibile navigare nella mappa del mondo |
| Frecce | Con Windows chi ha più pagine potrà passare, utilizzando il tasto freccia a sinistra per passare alla pagina precedente, mentre freccia a destra per andare alla pagina successiva. |
| Shift+Frecce | Con Windows chi ha più pagine potrà passare, utilizzando il tasto shift + freccia a sinistra per passare alla prima pagina, mentre shift + freccia a destra per andare all'ultima pagina. |
| Tasto Tab | In finestre con più schede è possibile utilizzare il tasto Tab per passare alla scheda successiva, e Shift + Tab per passare alla scheda precedente. |
| + | Questa combinazione di tasti ti permetterà di fare lo zoom in della tua città |
| - | Questa combinazione di tasti ti permetterà di fare lo zoom out della tua città |