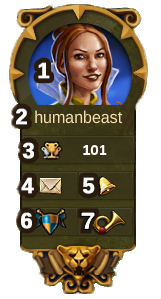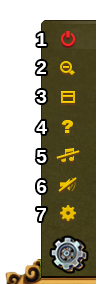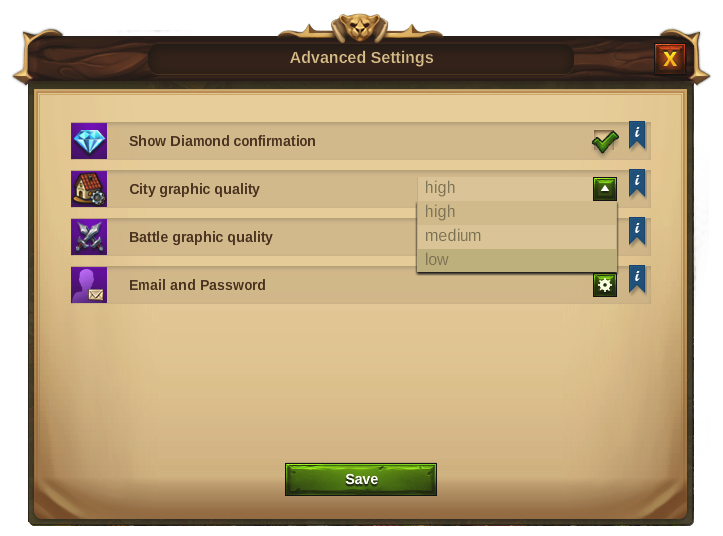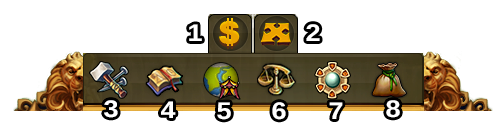Interfaccia: differenze tra le versioni
Vai alla navigazione
Nessun oggetto della modifica |
|||
| Riga 48: | Riga 48: | ||
|- | |- | ||
|} | |} | ||
=== Profilo giocatore === | === Profilo giocatore === | ||
| Riga 83: | Riga 84: | ||
|- | |- | ||
|} | |} | ||
=== Opzioni === | === Opzioni === | ||
| Riga 122: | Riga 124: | ||
|- | |- | ||
|} | |} | ||
=== Impostazioni Avanzate === | === Impostazioni Avanzate === | ||
| Riga 128: | Riga 131: | ||
{| | {| | ||
!Impostazioni Grafiche città | |||
!Dettagli | |||
|- | |- | ||
|align=center|Basso | |align=center|Basso | ||
| Riga 140: | Riga 143: | ||
|Con questa modalità potrai avere tutte le animazioni descritte sopra e in più vedrai anche gli abitanti in giro per la tua città | |Con questa modalità potrai avere tutte le animazioni descritte sopra e in più vedrai anche gli abitanti in giro per la tua città | ||
|- | |- | ||
|} | |||
=== Menù inferiore === | === Menù inferiore === | ||
Versione delle 18:27, 12 dic 2015
Barra superiore
Attraverso la barra superiore puoi accedere alle caratteristiche principali.
![]()
| Numero | Nome | Descrizione |
|---|---|---|
| 1 | Costruttori | I costruttori sono responsabili della costruzione e del miglioramento degli edifici. Clicca sul + verde per sbloccare ulteriori costruttori. |
| 2 | Popolazione | Qui puoi vedere la popolazione disponibile. |
| 3 | Cultura | Qui puoi vedere la cultura disponibile. |
| 4 | Bonus cultura | Qui puoi vedere se hai un bonus attivo ed i suoi possibili benefici. |
| 5 | Punti conoscenza | Puoi raccogliere fino a 10 punti conoscenza. |
| 6 | Panoramica beni | Una lista dei beni a tua disposizione. |
| 7 | Monete | Il tuo attuale numero di monete. |
| 8 | Materiali | Il tuo attuale numero di materiali. |
| 9 | Diamanti | La valuta premium attualmente disponibile. Clicca sul + verde per acquistare più diamanti. |
Profilo giocatore
| Numero | Nome | Descrizione |
|---|---|---|
| 1 | Foto profilo | Clicca qui per cambiarare la tua immagine del profilo o il nome della città. |
| 2 | Nome utente | Questo è il tuo nome utente. |
| 3 | Classifica | Qui puoi vedere la tua posizione in classifica. Clicca per visualizzarle tutte le classifiche. |
| 4 | Messaggi | Clicca qui per inviare e ricevere messaggi in gioco. |
| 5 | Notifiche | Clicca qui per visualizzare le notifiche circa l’aiuto dei vicini e le offerte accettate. |
| 6 | Compagnia | Clicca qui per fondare la tua compagnia o per accedere alle finestre riguardanti la compagnia stessa. |
Opzioni
| Numero | Nome | Descrizione |
|---|---|---|
| 1 | Esci | Cliccando qui puoi uscire dal gioco. |
| 2 | Zoom | Questo ti permette di zummare la mappa della città. |
| 3 | Schermo intero | Clicca qui per accedere alla modalità a schermo intero. |
| 4 | Supporto | Scorciatoia per il forum ed il supporto. |
| 5 | Musica | Questo ti permette di attivare o disattivare la musica in sottofondo. |
| 6 | Suoni | Questo ti permette di attivare o disattivare i suoni. |
| 7 | Impostazioni Avanzate | Qui puoi disattivare la “Conferma acquisto diamanti”, attivare le animazioni nella città, diminuire gli effetti grafici in battaglia, attivare/disattivare l'accelerazione hardware, cambiare e-mail e password. |
Impostazioni Avanzate
| Impostazioni Grafiche città | Dettagli |
|---|---|
| Basso | Con questa modalità potrai disattivare gli effetti grafici nella tua città in caso di rallentamenti di gioco. Non vedrai alcun tipo di animazione. |
| Medio | Con questa modalità gli edifici della tua città saranno animati, così come le decorazioni ove sono previste le animazioni e sarete anche in grado di vedere le Meraviglie Antiche. |
| Alto | Con questa modalità potrai avere tutte le animazioni descritte sopra e in più vedrai anche gli abitanti in giro per la tua città |
Menù inferiore
| Numero | Nome | Descrizione |
|---|---|---|
| 1 | Menù di costruzione | Cliccando sul relativo bottone si apre il menù di costruzione. Gli edifici sono organizzati in categorie che puoi visualizzare nelle varie schede. |
| 2 | Menù ricerca | Cliccando qui puoi accedere al menù ricerca e ricercare nuove tecnologie. |
| 3 | Mappa del mondo | Clicca qui per accedere alla mappa del mondo, esplorala e raccogli cimeli. |
| 4 | Mercato | Clicca qui per entrare nel mercato e commerciare con i tuoi vicini. |
| 5 | Modalità vendita | La maggior parte degli edifici può essere venduta. Clicca qui per attivare la modalità vendita. |
| 6 | Modalità spostamento. | Clicca sull’immagine e quindi su di un edificio, il quale rimarrà attaccato al puntatore del mouse. Visualizzerete una griglia e l’edificio sarà evidenziato di verde se la posizione è valida o di rosso se non lo è. |