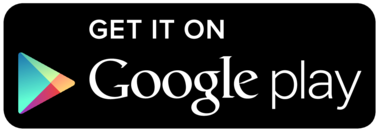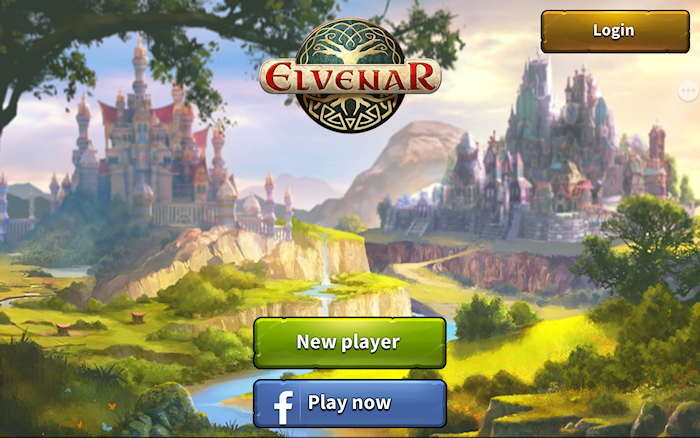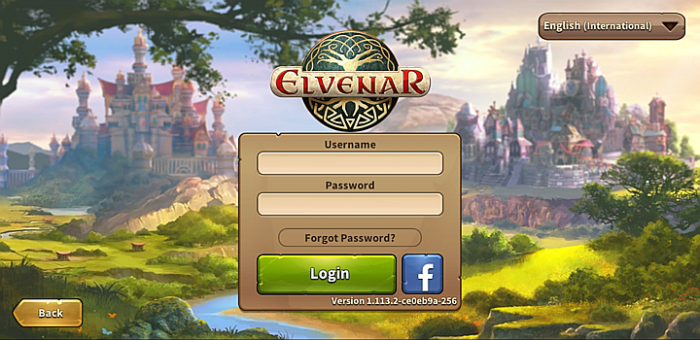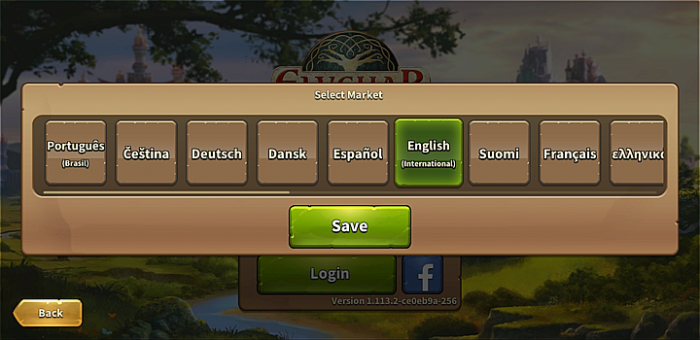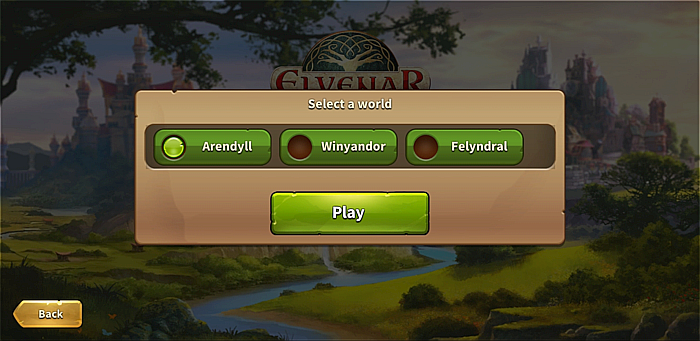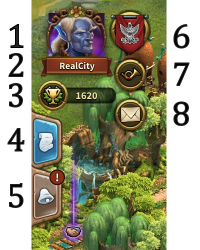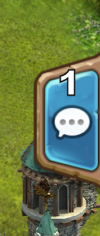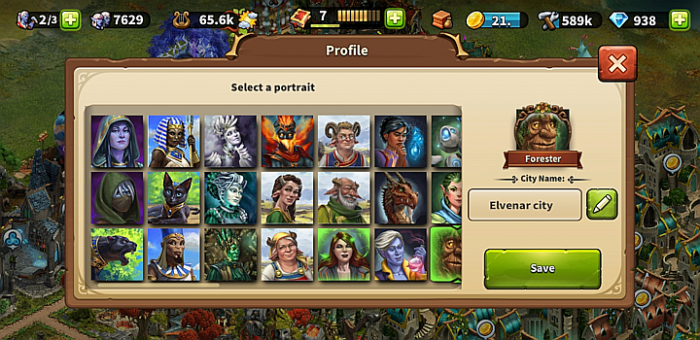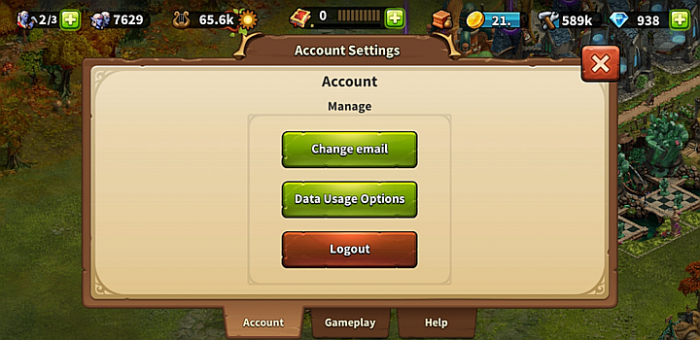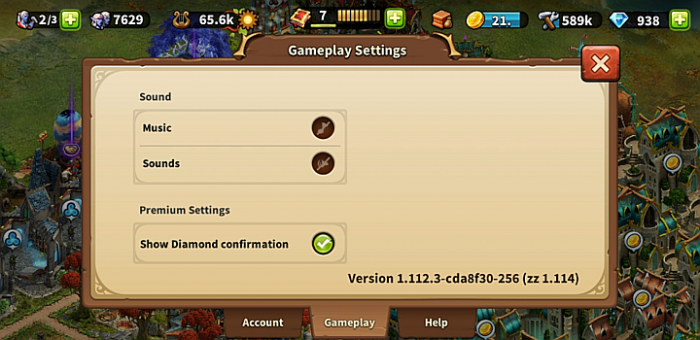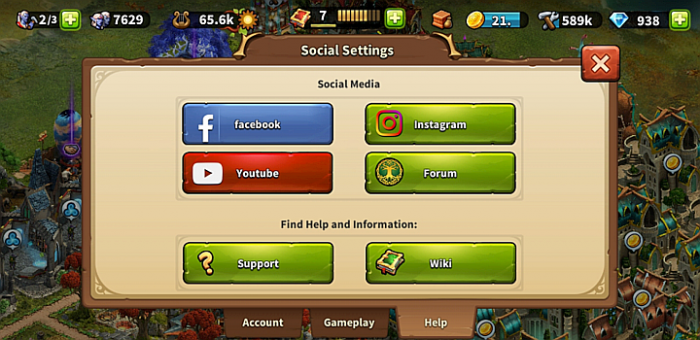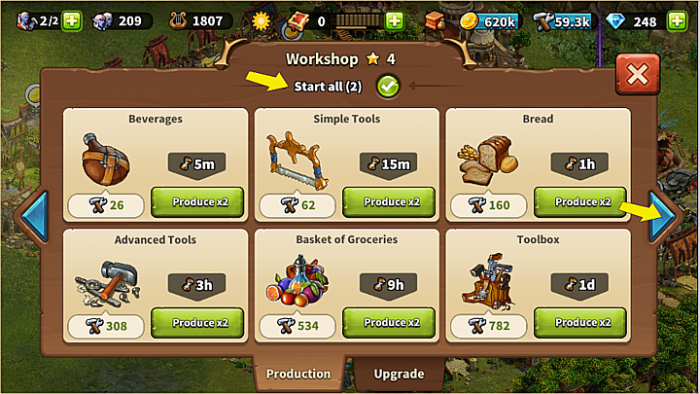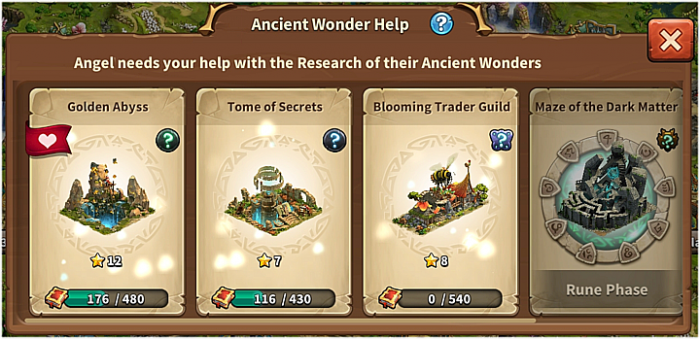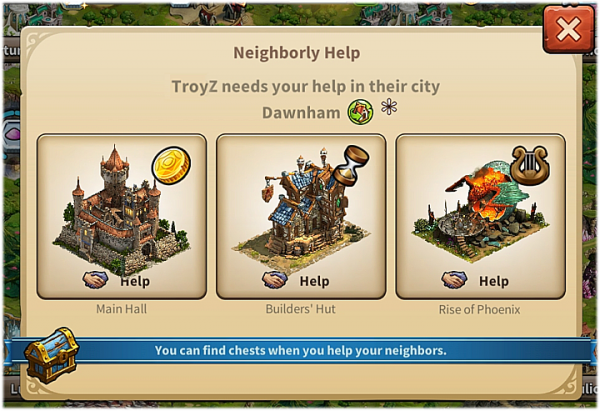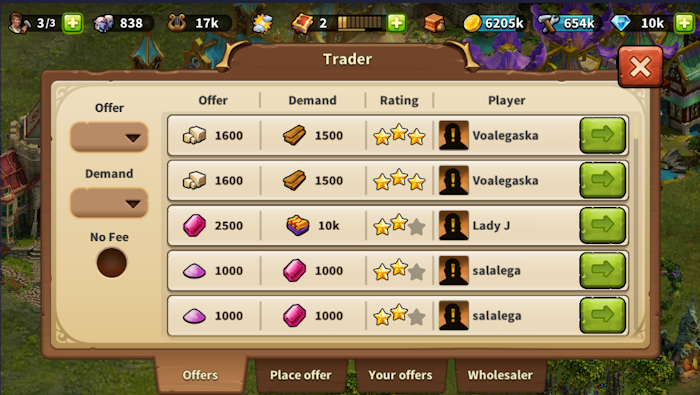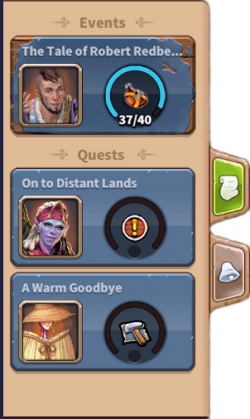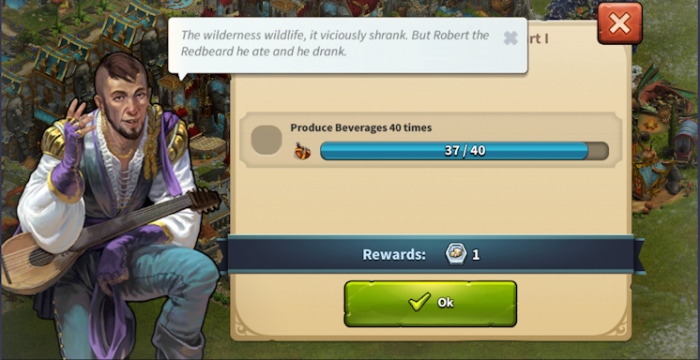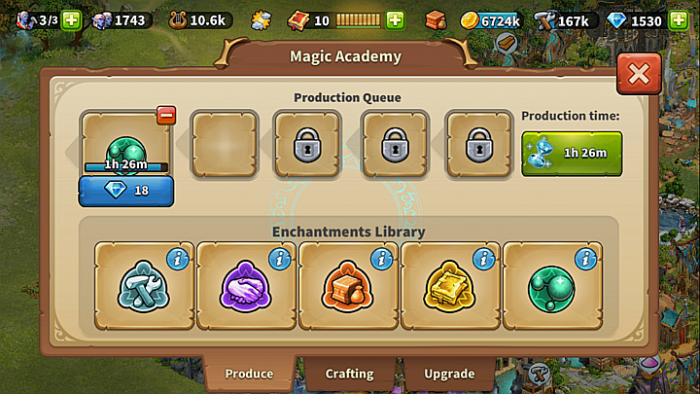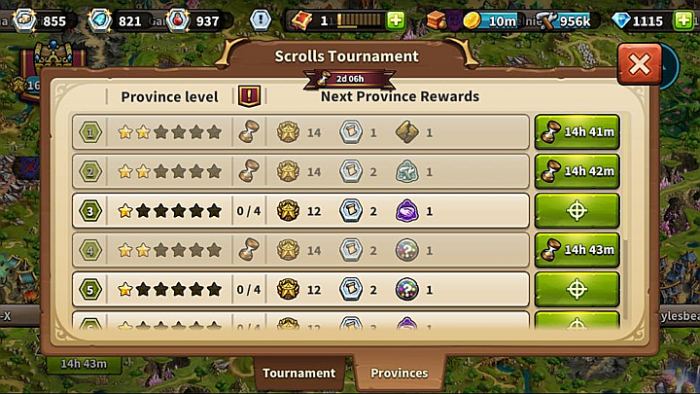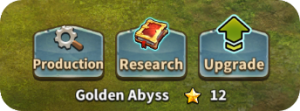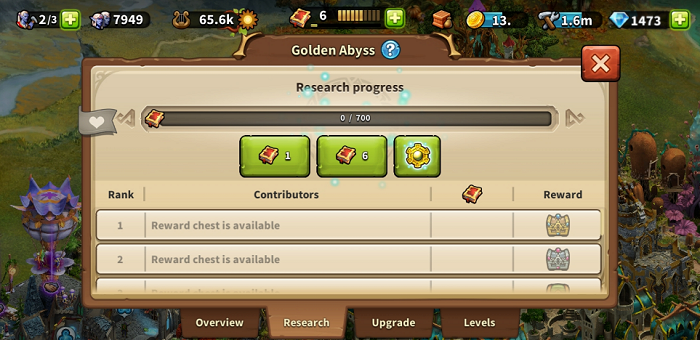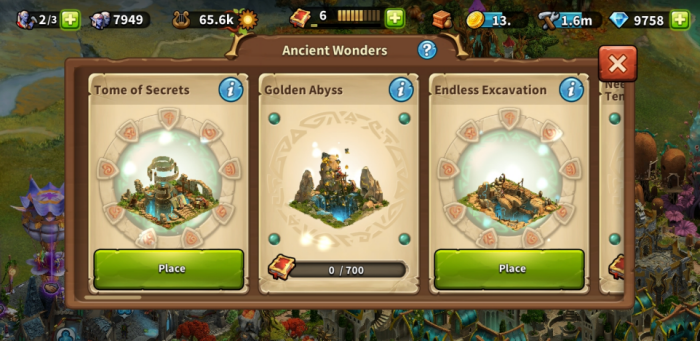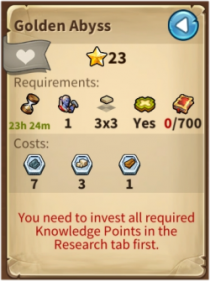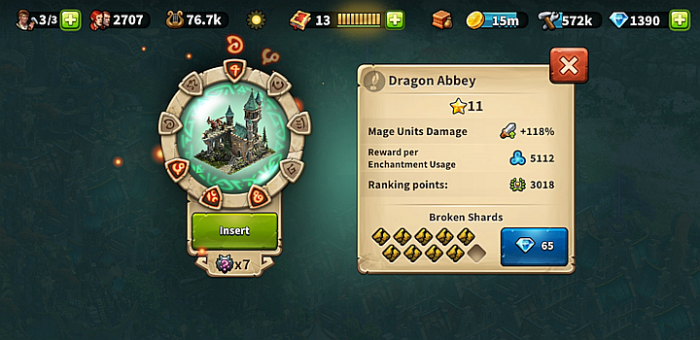App Elvenar
L'App di Elvenar offre un modo conveniente di giocare a Elvenar sul tuo dispositivo mobile e garantisce l'accesso alle funzionalità di gioco necessarie per mantenere il tuo account di gioco. Questa pagina wiki ti aiuterà a utilizzare l'app definendo l'interfaccia utente dell'app e mostrandoti anche le piccole differenze di usabilità tra la versione dell'app e quella del browser.
- Tieni presente che l'app è ora disponibile sui dispositivi iOS e Android.
Disponibilità
| iOS |
|---|
| Android |
Requisiti
Requisiti minimi
per dispositivi iOS:
- iPod touch, iPhone, iPad.
- iOS 8 o superiore
- Connessione internet sul dispositivo
L'app mobile non è disponibile su questi modelli precedenti: iPhone 4s, iPad2, iPad mini, iPod touch 5 e versioni precedenti di questi.
per dispositivi Android:
- Android 4.4 o superiore
- Connessione internet sul dispositivo
L'applicazione non può essere scaricata se il tuo dispositivo mobile ha una versione precedente di Android.
Funzionalità e limitazioni attuali
L'attuale versione mobile ha tutte le funzionalità e implementazioni della versione browser, ad eccezione di:
- Tornei (Combattimento: esclusivamente modalità Auto-combattimento)
- Aiuto sulle Meraviglie Antiche di altri giocatori (solo Compagni e giocatori scoperti)
- Modifica al nome della città
Registrazione ed Accesso
Se sei un nuovo giocatore puoi scegliere di giocare senza registrare un account. Questa opzione genererà automaticamente un account ospite per poter salvare l'avanzamento del gioco, tuttavia, dovrai comunque registrare il tuo account in un secondo momento. Questo verrà attivato come parte speciale del tutorial. La ricerca corrispondente ti chiederà di scegliere un nome e registrare il tuo account.
Se hai già giocato alla versione del browser, puoi usare accesso per accedere al gioco con il tuo account esistente.
È molto importante prima di accedere per assicurarsi di selezionare il server corretto. Nell'angolo in alto a destra è necessario toccare la piccola icona, questo aprirà la pagina sottostante che elenca tutti i server Elvenar.
Quindi digita il tuo nome utente e password e tocca accedi. Una volta effettuato l'accesso, è necessario selezionare il mondo su cui giocare.
Interfaccia Mobile
L'interfaccia mobile di Elvenar è molto intuitiva e facile da usare. Mentre ci sono molte somiglianze tra le versioni desktop e mobile, esse differiscono su diversi punti importanti.
Schermata principale
Questa è la tua schermata principale che mostra la tua città e gli edifici in essa contenuti. Nella parte superiore della schermata principale è possibile accedere alle funzioni più importanti.
| Numero | None | Descrizione |
|---|---|---|
| 1 | Costruttori | I costruttori sono responsabili della costruzione e del miglioramento degli edifici. Tocca il + verde per sbloccare altri costruttori. |
| 2 | Popolazione | Questo mostra la tua popolazione disponibile. |
| 3 | Cultura | Questo mostra la tua cultura disponibile. |
| 4 | Cultura Bonus | Questo mostra se hai un bonus cultura e i suoi possibili benefici. |
| 5 | Punti conoscenza | Punti conoscenza (PC) sono un tipo speciale di valuta. Sono riuniti in questa barra. Puoi acquistarli in diverse occasioni e hanno molti usi. |
| 6 | Panoramica beni | Un elenco dei beni disponibili. |
| 7 | Monete | La tua attuale quantità di monete. |
| 8 | Materiali | La tua attuale quantità di materiali. |
| 9 | Diamanti | La tua valuta premium attualmente disponibile. Toccare il + verde per acquistare più diamanti. |
Sulla sinistra della schermata principale, hai questo:
| Numero | Nome | Descrizione |
|---|---|---|
| 1 | Avatar profilo | Mostra il ritratto del tuo profilo. Apre la finestra ritratto. |
| 2 | Compagnia | Tocca qui per vedere la lista dei membri della tua compagnia. |
| 3 | Nome Utente | Questo è il tuo nome utente. |
| 4 | Classifica | Questo mostra la tua posizione nella classifica. Toccalo per accedere a tutte le classifiche. |
| 5 | Missioni | Tocca qui per vedere le tue missioni aperte |
| 6 | Notifiche | Tocca qui per vedere le notifiche sull'aiuto del vicinato ricevuto e chi ha accettato le tue offerte nel commerciante. |
| 7 | Novità Elvenar | Tocca qui per vedere le ultime novità del Gioco e le Release Note. |
| 8 | Messaggi | Tocca qui per accedere alla finestra dei Messaggi. |
Sulla destra della schermata principale, puoi accedere alla finestra della chat toccando l'icona:
Nella parte inferiore della schermata principale, hai il seguente:
| Numero | Nome | Descrizione |
|---|---|---|
| 1 | Mappa del mondo | Tocca qui per aprire la mappa del mondo, esplorarla, raccogliere cimeli e visitare altri giocatori. |
| 2 | Menù ricerca | Toccare qui per accedere al menu di ricerca e ricercare nuove tecnologie. |
| 3 | Commerciante, Meraviglie Antiche, Inventario e Guglia dell'Eternità | Toccare qui per accedere ai pulsanti per Commerciante, Meraviglie Antiche, Inventario e Guglia dell'Eternità (vedi immagine sotto). |
| 4 | Modalità spostamento | Toccando il pulsante di spostamento e quindi un edificio, questo edificio verrà collegato al cursore. Viene visualizzata una griglia e l'area di costruzione è evidenziata in verde se la posizione è valida per l'edificio e rosso se non lo è. |
| 5 | Menù edifici | Toccando il pulsante edifici nel menù in basso si apre il menù edifici. Gli edifici sono ordinati in diverse categorie e puoi sceglierli tramite le schede. |
| 6 | Impostazioni avanzate | Tocca qui per modificare le impostazioni di gioco e uscire. |
| Nota Bene:La Guglia dell'Eternità è attiva solamente una volta raggiunto il Capitolo 3 nelle Ricerche. |
Profilo
Tocca l'icona profilo nella schermata principale per aprire la finestra del tuo profilo.
Qui puoi cambiare il tuo ritratto e il nome della città.
Impostazioni account
Toccando l'icona impostazioni File:App Settings Icon.png si apre la finestra impostazioni account.
- Cambiare email: Invia una richiesta per modificare il tuo indirizzo e-mail.
- Opzioni di utilizzo dei dati: Apre una nuova finestra in cui puoi visualizzare l'informativa sulla privacy, modificare le opzioni di contatto e pubblicità, le opzioni di marketing di terze parti ed eliminare il tuo account elvenar.
- Logout: Uscire dal gioco.
La scheda Gameplay ti consente di attivare e disattivare suoni e musica e selezionare se desideri una schermata di conferma prima di spendere qualsiasi premio (Diamanti).
La scheda aiuto ti dà accesso ai social media: Facebook, Instagram, Youtube e il forum di Elvenar. Consente inoltre l'accesso al supporto di Elvenar alla Wiki.
Produzioni
Le produzioni di Manifatture, Laboratori e altri edifici produttivi, come ad esempio le Armerie (Terreni Fertili), possono essere settati velocemente usando i bottoni laterali nelle finestre di produzione, e che ti porteranno alla finestra di produzione dell'edificio successivo dello stesso tipo. Oppure, come nei Laboratori, puoi usare la casella "seleziona tutti" in cima alla finestra e poi selezionare la produzione che preferisci.
Visitare i Vicini
Dalla Mappa del mondo, puoi selezionare il vicino che vuoi premendo sul suo nome.
Ti verranno mostrate 5 piccole icone che ti daranno accesso alle seguenti parti della città del tuo vicino (da sinistra verso destra):
- Panoramica della Compagnia e Membri
- Messaggi per e da
- Visitare la città
- Aiuto sulle Meraviglie Antiche (Punti Conoscenza)
- Aiuto del vicinato
Per inserire i Punti Conoscenza nella Meraviglia Antica di un'altro giocatore, dovrai aprire la sua finestra delle Meraviglie Antiche. Questa ti mostrerà tutte le Meraviglie Antiche che ha costruito, inclusa quella selezionata come Preferita ![]() nel primo spazio a sinistra. Edifici con le ricerche completate, in Fase Runa o In Miglioramento mostrano questo status. Seleziona la Meraviglie Antica in cui vuoi inserire i Punti Conoscenza e inserisci la quantità che vuoi come sempre.
nel primo spazio a sinistra. Edifici con le ricerche completate, in Fase Runa o In Miglioramento mostrano questo status. Seleziona la Meraviglie Antica in cui vuoi inserire i Punti Conoscenza e inserisci la quantità che vuoi come sempre.
Quando visiti un vicino per fornire Aiuto del vicinato, aprirai una finestra per selezionare il tipo di aiuto che vuoi fornire: donare al Municipio, motivare i Costruttori (quando disponibili) o selzionare un edificio Cultura (l'edificio con il valore cultura più alto disponibile). Il Nome Città è visibile, così se ci sono inserite istruzioni sugli aiuti preferiti, puoi decidere quale tipo selezionare. Inoltre, puoi andare nella città per vederla premendo il piccolo bottone indicato come Città ![]() .
.
Commerciante
È possibile accedere al commerciante dall'edificio del commerciante stesso o dal bottone del commerciante. Ti consente di accettare offerte, effettuare offerte, visualizzare le tue offerte e utilizzare il grossista normalmente. Al momento non esiste un filtro compagnia ma esiste un filtro Nessun costo! (non visibile nella versione del browser).
Vendere edifici
Usando il pulsante di spostamento e selezionando un edificio, puoi venderlo normalmente. Fai clic sul pulsante Vendi ![]() nella parte inferiore dello schermo per aprire la finestra Vendi.
nella parte inferiore dello schermo per aprire la finestra Vendi.
Eventi
È possibile accedere alle missioni degli eventi aprendo la scheda missioni sul lato sinistro e toccando la missione dell'evento:
Il tempo rimanente dell'evento viene mostrato nella schermata in alto al centro:
Incantesimi
Gli incantesimi possono essere prodotti toccando l'accademia magica e aprendo la finestra produci.
Gli incantesimi possono essere lanciati anche toccando qualsiasi pulsante info ![]() e selezionando l'Incantesimo desiderato.
e selezionando l'Incantesimo desiderato.
Come al solito, è possibile accedere agli incantesimi anche dalla scheda inventario, incantesimi.
Le funzionalità di Artigianato e Disincantamento sono disponibili nella stessa versione del browser. Vedi ' Crafting'
Tornei
I tornei ora sono inclusi, accessibili come al solito dalla mappa del mondo. Puoi trovare le province del torneo disponibili scorrendo la mappa.
Un'icona conosciuta del torneo apre la finestra del torneo con i soliti dettagli e funzioni, il punteggio del torneo e il progresso.
Meraviglie antiche
Ci sono due modi per accedere alle tue meraviglie antiche. Tocca la tua meraviglia antica nella tua città. Quindi selezionare da produzione, ricerca o miglioramento:
Tocca ricerca per inserire punti di conoscenza e "Istanti conoscenza antica":
Puoi anche accedere alle tue meraviglie antiche dal pulsante in basso:
Toccando il pulsante meraviglie antiche si apre la seguente finestra in cui puoi ispezionare le tue meraviglie antiche, posizionarne di nuove nella tua città, aggiungere punti conoscenza e frammenti di rune.
Tocca la meraviglia antica per aprire la finestra principale. Toccando il pulsante info ![]() apri la panoramica rapida dei requisiti di aggiornamento per quella meraviglia.
apri la panoramica rapida dei requisiti di aggiornamento per quella meraviglia.
Questa meraviglia antica richiede frammenti di runa. Tocca la Meraviglia Antica per aprire questa finestra in cui è possibile inserire frammenti di runa, visualizzare schegge di runa e forgiare frammenti di rune.