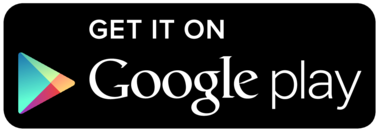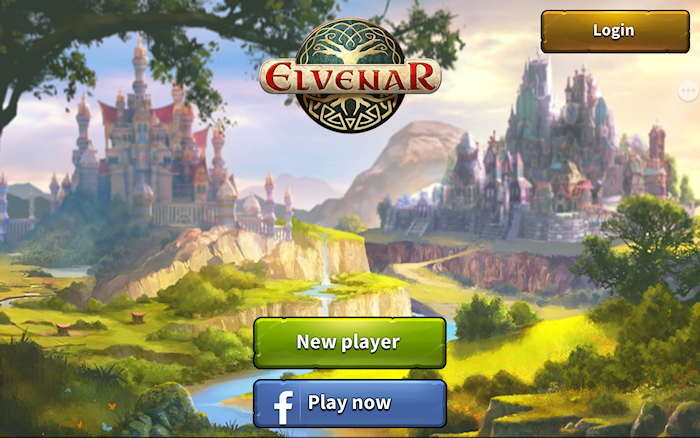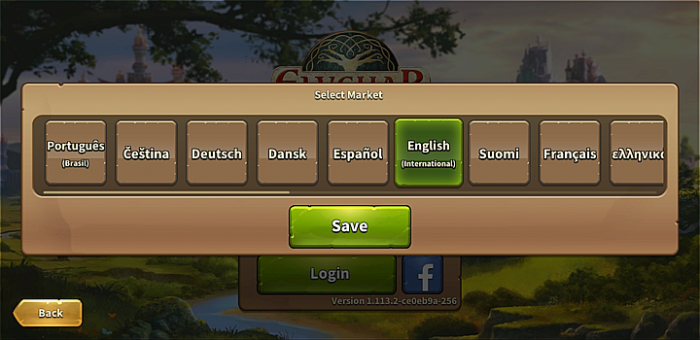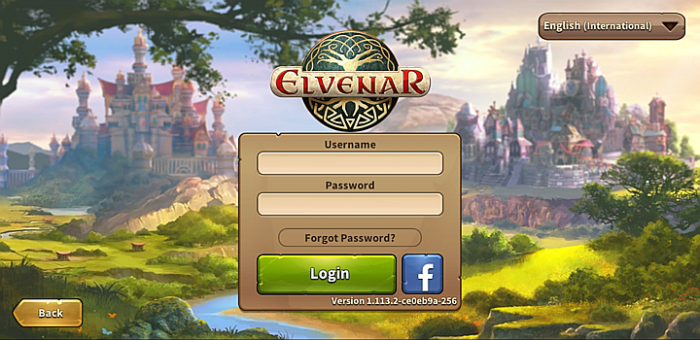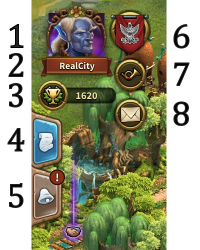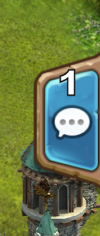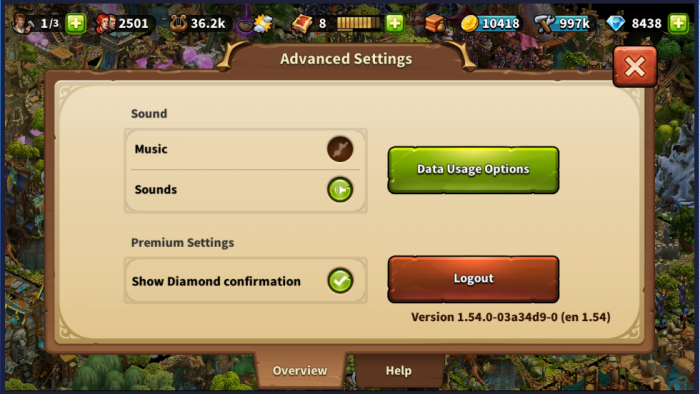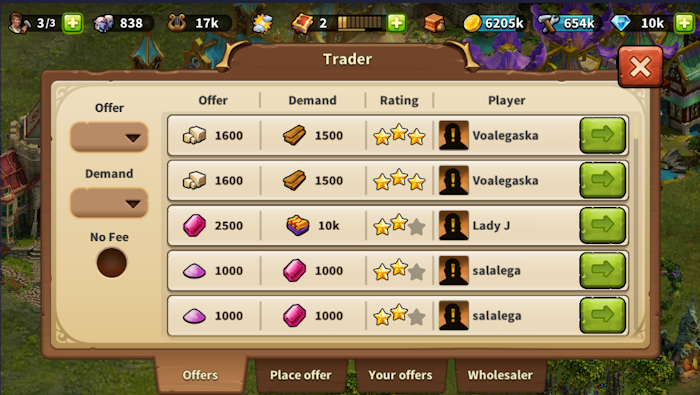App Elvenar: differenze tra le versioni
Nessun oggetto della modifica |
|||
| Riga 73: | Riga 73: | ||
[[File:App_direct_play.png|700px|center]] | [[File:App_direct_play.png|700px|center]] | ||
<br><br><br> | <br><br><br> | ||
Se hai già giocato nella versione del browser, puoi utilizzare il login per accedere al gioco con il tuo account esistente. Ma puoi anche registrare un nuovo account usando la schermata di registrazione dell'app. Ricorda che puoi avere un solo account giocatore attivo per mondo. Una volta effettuato l'accesso, è necessario selezionare il mondo su cui giocare. | Se hai già giocato nella versione del browser, puoi utilizzare il login per accedere al gioco con il tuo account esistente. Ma puoi anche registrare un nuovo account usando la schermata di registrazione dell'app. Ricorda che puoi avere un solo account giocatore attivo per mondo. Una volta effettuato l'accesso, è necessario selezionare il mondo su cui giocare. | ||
| Riga 81: | Riga 80: | ||
[[file:App_select_server.png|700px|center]] | [[file:App_select_server.png|700px|center]] | ||
<br> | <br> | ||
Quindi digitare il nome utente e la password e premere login. | Quindi digitare il nome utente e la password e premere login. | ||
[[file:App login.png|700px|center]] | [[file:App login.png|700px|center]] | ||
Versione delle 21:27, 16 dic 2017
L'App di Elvenar offre un modo conveniente di giocare a Elvenar sul tuo dispositivo mobile e garantisce l'accesso alle funzionalità di gioco necessarie per mantenere il tuo account di gioco. Questa pagina wiki ti aiuterà a utilizzare l'app definendo l'interfaccia utente dell'app e mostrandoti anche le piccole differenze di usabilità tra la versione dell'app e quella del browser.
- Tieni presente che l'app è ora disponibile sui dispositivi iOS e Android.
Disponibilità
| iOS |
|---|
| Android |
Requisiti
Requisiti minimi
per dispositivi iOS:
- iPod touch, iPhone, iPad.
- iOS 8 o superiore
- Connessione internet sul dispositivo
L'app mobile non è disponibile su questi modelli precedenti: iPhone 4s, iPad2, iPad mini, iPod touch 5 e versioni precedenti di questi.
per dispositivi Android:
- Android 4.4 o superiore
- Connessione internet sul dispositivo
L'applicazione non può essere scaricata se il tuo dispositivo mobile ha una versione precedente di Android.
Carrateristiche principali
- Posizionamento, aggiornamento, spostamento e vendita di edifici
- Tutte le razze ospiti e tutto ciò che li riguarda
- Produrre risorse
- Albero della ricerca
- Inventario
- Esplorazione
- Negoziare gli incontri
- Funzionalità complete del commerciante
- Missioni (non ancora quelle degli eventi)
- Baracca dei costruttori
- Panoramica per la cultura
- Panoramica per i beni
- Piazzare espansioni
- Tutorial
- Reclutamento unità e battaglia automatica
- Suoni e musica
- Chat
- Classifica
- Compagnie
- Aiuto del vicinato, che includerà anche:
- Visitare i vicini
- Notifiche
Funzionalità pianificate che verranno implementate presto
A partire dalla versione 1.43.2, queste funzionalità non sono ancora disponibili ma eventualmente faranno parte dell'app mobile.
- Aiuto del vicinato - Avatar del giocatore
- Messaggi privati
- Panoramica beni razze ospiti
- Eventi e missioni degli eventi
- Tornei
- Meraviglie antiche (gli effetti delle antiche meraviglie nella tua città sono stati già applicati)
- Gli incantesimi e l'accademia di magia (gli effetti degli incantesimi attivi nella tua città sono già applicati, ma non ancora visualizzati).
Registrazione ed Accesso
Se sei un nuovo giocatore puoi scegliere di giocare senza registrare un account. Questa opzione genererà automaticamente un account ospite per poter salvare l'avanzamento del gioco, tuttavia, dovrai comunque registrare il tuo account in un secondo momento. Questo verrà attivato come parte speciale del tutorial. La ricerca corrispondente ti chiederà di scegliere un nome e registrare il tuo account.
Se hai già giocato nella versione del browser, puoi utilizzare il login per accedere al gioco con il tuo account esistente. Ma puoi anche registrare un nuovo account usando la schermata di registrazione dell'app. Ricorda che puoi avere un solo account giocatore attivo per mondo. Una volta effettuato l'accesso, è necessario selezionare il mondo su cui giocare.
È molto importante assicurarsi prima di selezionare il server corretto. Nell'angolo in alto a destra è necessario toccare la piccola bandiera che aprirà la pagina seguente elencando tutti i server di Elvenar. Qui dovrai selezionare il server che desideri.
Quindi digitare il nome utente e la password e premere login.
Mobile Interface
The mobile Interface in Elvenar is very intuitive and easy to use. While there are many similarities between the desktop and mobile versions, they differ on several important points.
Main screen
This is your main screen showing your city and the buildings in it. At the top of the main screen you have access to the most important features.
| Number | Name | Description |
|---|---|---|
| 1 | Builders | Builders are responsible for constructing and upgrading buildings. Tap on the green + to unlock more builders. |
| 2 | Population | This shows your available Population. |
| 3 | Culture | This shows your available Culture. |
| 4 | Culture Bonus | This shows if you have a Culture Bonus and its possible benefits. |
| 5 | Knowledge Points | Knowledge Points (KP) are a special kind of currency. They are assembled in this bar. You can acquire them on several occasions and they have many uses. |
| 6 | Goods Overview | A list of your available Goods. |
| 7 | Coins | Your current amount of Coins. |
| 8 | Supplies | Your current amount of Supplies. |
| 9 | Diamonds | Your current available Premium currency. Tap on the green + to buy more Diamonds. |
On the left of the main screen, you have the following:
| Number | Name | Description |
|---|---|---|
| 1 | Race picture | This is showing the chosen race avatar. |
| 2 | Fellowship | Tap here to see your fellowship members list. |
| 3 | User Namne | This is your user name. |
| 4 | Ranking | This shows your position in the ranking. Tap on it to access all rankings. |
| 5 | Quests | Tap here to see your open quests |
| 6 | Notifications | Tap here to see notifications about your received Neighborly Help and who has accepted your offers in the Trader. |
On the right of the main screen, you have access to the chat window by tapping on the icon:
At the bottom of the main screen, you have the following:
| Number | Name | Description |
|---|---|---|
| 1 | World Map | Tap here to enter the World Map, explore it, collect Relics and visit other players. |
| 2 | Research Menu | Tap here to enter the Research Menu and research new technologies. |
| 3 | Open Inventory and Trader | Tap here to reveal the Inventory and Trader buttons (see below). |
| 4 | Move mode | Tapping the move button and then a building, will attach that building to the cursor. A grid is shown and the building area is highlighted in green if the position is valid for the building and red if not. |
| 5 | Buildings Menu | Tapping the buildings button in the bottom menu opens the buildings menu. Buildings are sorted into different categories and you can choose them via tabs. |
| 6 | Advanced settings | Tap here to adjust game settings and to log out. |
Advanced settings
On the mobile App, you get a simplified Advanced settings menu, where you can turn the sound ON/OFF for music and game sounds and select if you want a confirmation screen before spending any premiums.
This is where you find the Logout button as well.
Visiting Neighbour
From the World map, you can select the neighbor your want to help by tapping on his/her player name. Then you tap on the Neighborly Help icon.
When visiting neighbours, you don't get to see their cities. You get a screen where you can select which type of help you want to provide: donate to the Main Hall, motivate the Builders (when available) or polish a Cultural building (the highest value Culture building available).
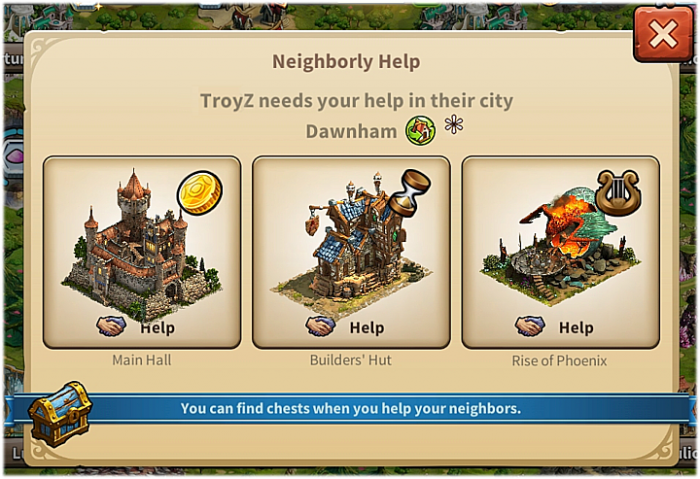
Trader
The Trader can only be accessed from the Trader building itself. It allows you to accept offers, place offers, view your offers and use the Wholesaler as normal. As yet, there is no Fellowship filter but there is a No Fee filter (not seen in the browser version).
Sell Buildings
By using the Move button and selecting a building, you can sell it as normal. Click the Sell button ![]() at the bottom of the screen to open the Sell window.
at the bottom of the screen to open the Sell window.